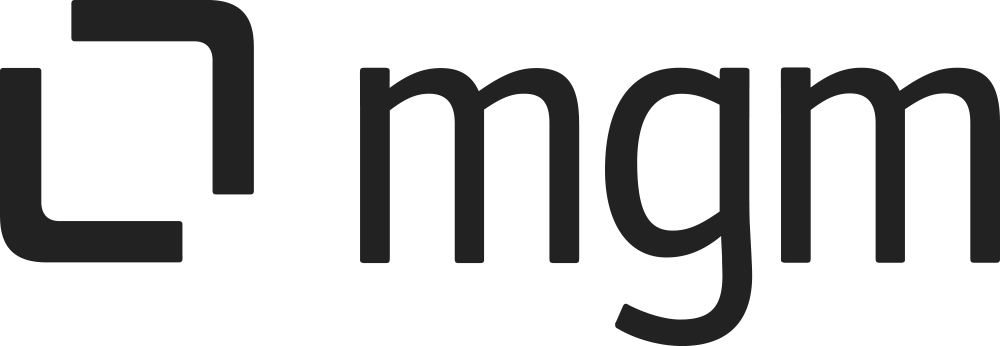Project Administrator Guide
For all the following procedures,
Smart Panels for Jira app must be installed on your Jira server with a license or trial license (see our Installation Guide for detailed instructions).
You must be logged in as a user with the Administer projects project permission.
Smart Panels functionality for at least one System Panel (Issue Links, Sub-Tasks or Issues In Epic) must have been enabled globally by a Jira Administrator.
At least one Issue Panel or Wiki Panel must have been created for your project by a Jira Administrator.
Edit permission for the respective panel(s) must have been granted to you by a Jira Administrator.
See our Administrator Guide for detailed instructions.
Enabling/Disabling a Smart Issue or Wiki Panel for your project
Navigate to your project.
Choose :project_setting:.
From section SMART PANELS, select View Smart Panels or Panel Configurations.
On the Smart Panels for the Project page, select the tab
Issue Panels and enable/disable individual Issue Panels by checking/unchecking the respective checkbox.
Wiki Panels and enable/disable individual Wiki Panels by checking/unchecking the respective checkbox.
Click Update to confirm your selection.
Smart System Panels (Issue Links, Sub-Tasks or Issues In Epic) can only be enabled/disabled by Jira Administrators (see our Administrator Guide for detailed instructions).
Tip: Project Administrators can restrict view permissions to limit panel visibility to any project role.
Editing a Smart System, Issue or Wiki Panel in your project
Navigate to your project.
Choose :project_setting:.
From section SMART PANELS, select View Smart Panels or Panel Configurations.
Locate the desired Smart Panel and click on the Smart Panel you would like to customize e.g. Sub Tasks, Issue Links, Issues In Epic or individual Issue or Wiki Panels.
On the Edit the Panel for the project page, use the form to configure the attributes and conditions of the respective panel (see parameter tables below).
Click Update and you will be redirected back to the Smart Panels for the Project page.
Only users with the Jira Administrators global permission are permitted to:
enable Smart Panels functionality for Issue Links, Sub-Tasks or Issues In Epic globally.
enable/disable System Panels (Issue Links, Sub-Tasks or Issues In Epic).
create Wiki Panels.
create Issue Panels.
grant edit permission for individual panels.
remove Panels.
See our Administrator Guide for detailed instructions.