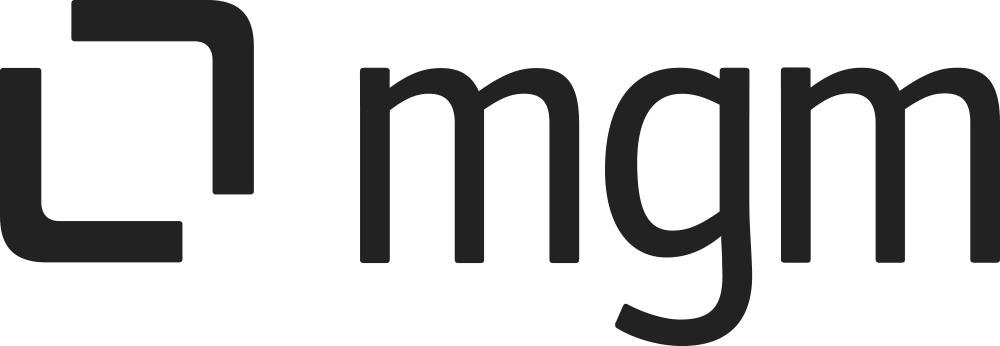Smart Wiki Panels for Jira
For all the following procedures,
Smart Panels for Jira Add-on must be installed on your Jira server with a license or trial license (see our Installation Guide for detailed instructions).
You must be logged in as a user with the Jira Administrators global permission.
Creating a new Wiki Panel
Choose :cog_icon: > Manage apps.
From section SMART PANELS, select Manage Panels.
Select tab Wiki Panels.
Click Create New Wiki Panel.
Use the form to configure the following attributes and conditions of the panel:
Section | Parameter | Description | Additional Information | Required |
|---|---|---|---|---|
Details | Name | Enter the name for the wiki panel. Use a self-explanatory panel name so users can understand the purpose of your panel. | max. 254 characters | yes |
Description | Add a description of the panel. | max. 4096 characters | no | |
Project | Select the project for which the panel will be displayed. | Single-Select Field | yes | |
Issue Type | Select specific issue types to display the panel on issues of selected issue types only. | Multi-Select Field | preset | |
Enabled Panel | The panel can be enabled or disabled. Only an enabled panel will be displayed in the issue. | preset | ||
Content > Search By Build the search term from free text or referenced Jira fields or combine both. All terms will be combined with OR operator. That means we search for content that contains one of the terms. | Linked Confluence | Select a linked confluence as a content source. | Single-Select Field | yes |
Text | Enter the text to build the search term. | The text search follows the Confluence Search Syntax | no | |
Jira Field | Select Jira fields to build the search term. | Multi-Select Field | no | |
Content > Filter To configure the section Filter, a linked confluence must be selected and it must be available. Use the link Add a filter to see all available filters. From the drop-down menu, select the relevant filter. The additional filter field can be removed via the cross button. | In Space | Limit the search to one or more spaces. | Multi-Select Field | no |
With title | Only search within page or blog titles. | no | ||
Creator | Restrict your search to content created by particular people. | Multi-Select Field | no | |
Contributor | Restrict your search to content modified (created, updated, or commented on) by particular people. | Multi-Select Field | no | |
Created | Choose or enter a date to only show content created within a particular period of time. | no | ||
Label | Only search for content containing specific labels. | Multi-Select Field | no | |
Mentioning User | Only search for content that mentions a particular Confluence user. | Multi-Select Field | no | |
With Parent | Only search for direct children of a specific parent page. | Single-Select Field | no | |
Last Modified | Search for content last modified (created, updated, or commented on) within a particular period of time. | no | ||
Content > Columns | Columns | Select the metadata of the articles to be displayed. Optionally customize the header. |
| preset |
Content > Max Articles | Per Panel | Choose the maximum article number on one panel. This attribute will limit the search result from Confluence to save the network bandwidth. | Default: 25 | yes |
Per Pagination | Choose the maximum article number on one page. Use pagination to avoid overcrowded panels. | Default: 10 | yes | |
Permissions | Viewers | Grant permission to view the panel to certain groups, project roles, etc. | Jira administrators are default viewers. If no permission is selected, the default will be applied. | preset |
Editors | Grant permission to edit the panel. | Jira administrators are default editors. If no permission is selected, the default will be applied. | preset |
6. Click Create and you will be redirected back to the Manage Panels page.
Adding a new Wiki Panel directly to a project
Choose :cog_icon: > Manage apps.
From section SMART PANELS, select Project Configurations.
Locate the desired project and click :button_action: > Create Wiki Panel.
On the Create new Wiki Panel page, use the form to configure the attributes and conditions of the panel (see above table). The project parameters will be preset according to your selection.
Click Create and you will be redirected back to the View Project Configurations page.
For the following procedures, at least one Wiki Panel must already exist.
For all the following Actions:
Choose :cog_icon: > Manage apps.
From section SMART PANELS, select Manage Panels.
Select tab Wiki Panels.
Tip:
You can sort your panels by Name or Status.
To trigger the sort, click on the header Wiki Panels or Status of the panel table.
Editing a Wiki Panel
Locate the desired wiki panel and click :button_action: > Edit.
On the Edit Wiki Panel for a project page, use the form to configure the attributes and conditions of the panel (see above table).
Click Update and you will be redirected back to the Manage Panels page.
Copying a Wiki Panel
Locate the desired wiki panel and click :button_action: > Copy.
On the Create new Wiki Panel page, use the form to configure the attributes and conditions of the panel (see above table). The panel parameters will be preset according to your selection.
Click Create and you will be redirected back to the Manage Panels page.
Enabling/Disabling a Wiki Panel
Locate the desired panel and click :button_action: > Enable/Disable.
Select the option Enable or Disable depending on the panel status.
Removing a Wiki Panel
You can only remove wiki panels that have been disabled. Disable your panel prior to deletion.
Locate the desired wiki panel and click :button_action: > Remove.
Confirm "Are you sure you want to remove this panel?" with clicking Remove and you will be redirected back to the Manage Panels page.
Support Jira Field as a parameter in search
We retrieve data from the Jira field and add it to the wiki panel search
System Fields:
Field Key | Description |
|---|---|
issuetype | Return text: issue type |
issuekey | Return text: issue key |
project | Return text: project name and project key |
fixVersions | Return text: List of Fix Version name |
resolution | Return text: resolution name |
labels | Return text: List of label name |
versions | Return text: List of Affect Version name |
assignee | Return text: Display name |
components | Return text: List of component name |
summary | Return text: summary |
creator | Return text: Display name |
reporter | Return text: Display name |
environment | Return text: The raw text without Wiki-style rendering. |
description | Return text: The raw text without Wiki-style rendering. |
comment | Return text: Retrieves the list of comment raw text without Wiki-style rendering. |
Custom Fields:
Field Key | Description |
TextCustomFieldType | Return text: The raw text without Wiki-style rendering. |
LabelsCFType | Return text: List of label name |
NumberCFType | Return text: Number as string |
SelectCFType | Return text: Option value |
MultiSelectCFType | Return text: List of option value |