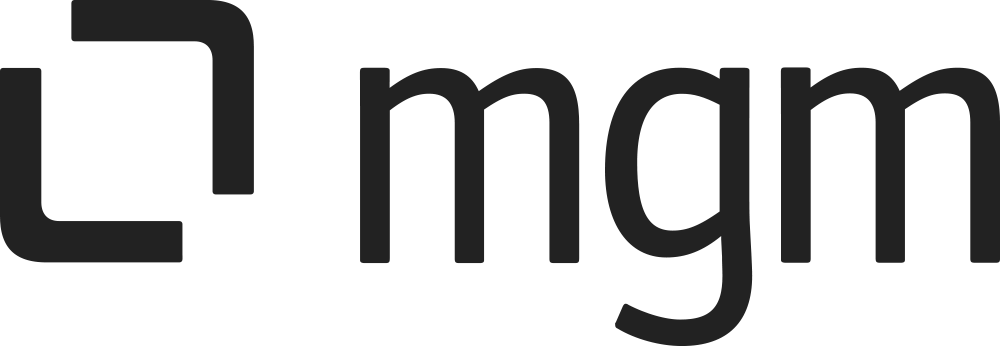Smart Issue Panels for Jira
For all the following procedures,
Smart Panels for Jira app must be installed on your Jira Cloud with a license or trial license (see our Installation Guide for detailed instructions).
You must be logged in as a user with the Jira Administrators global permission.
Creating a new Issue Panel
An Issue Panel is specific to a single project or multi projects or global. If you want to reuse the configuration of an existing Issue Panel, go to step Copying an Issue Panel on this page.
Choose :cog_icon: > Apps
Navigate to Smart Panels for Jira Cloud
Click Create Issue Panel.
Use the form to configure the following attributes and conditions of your panel (See the table below)
Click Save and you will be redirected to the Manage Panels page.
Section | Parameter | Description | Additional Information | Required |
|---|---|---|---|---|
Details | Name | Enter the name for the panel. Use a self-explanatory panel name so users can understand the purpose of your panel. | Maximum 255 characters | yes |
Description | Add a description of the panel. | Maximum 4096 characters | no | |
Scope | Select the scope where the panel will be displayed | Global: Apply for all Projects | yes | |
Project To configure the field Project, the Scope “Projects” must be selected | Select the project where the panel will be displayed. | Multi Select Field | yes | |
Issue Type | The Issue Types where the panel will be display, or All Issue Types if this field is empty. | Multi-Select Field | no | |
Content | JQL For detailed documentation see Constructing the JQL Query | Use JQL (Jira Query Language) to search for issues. | Auto-complete function to suggest writing correct JQL. Incorrect JQL semantics will result in an error message in the panel view. | yes |
Max Issues Count | The maximum number of issues shown in the panel | Set -1 to indicate an unlimited number of issues | yes | |
Additional Functions | Paste value() with the selected field as a placeholder to the JQL field. | Allows to perform a dynamic search on issue specific values. For detailed documentation see Constructing the JQL Query | no | |
Shared Filters | Paste JQL from suggested pre-defined filters to the JQL field. | Suggests all filters which are shared with the current user and selected project. | no | |
Columns | Select the metadata of the issue to be displayed. Optionally customize the header. |
| yes | |
Permissions | Viewers | Grant permission to view the panel to certain groups, project roles, etc…
| yes |
Supported issue field to show in Smart Issue Panel
List of all supported issue fields to show in the Smart Issue Panel.
System Fields | Custom Field Types |
|---|---|
|
|
Constructing the JQL Query
In the section Content, we use JQL to construct the search query. The result of this search query is a list of issues that will be displayed in the Smart Issue Panel.
Define your JQL in the JQL field. Advanced JQL features like auto-completion, operators, etc. are available.
The Shared Filters allocates all filters which are shared with the current user and selected project.
Selecting a filter will paste the respective JQL query to the JQL field. You can further edit the query in the JQL field after it has been pasted.An additional JQL function of type
value()was added to perform a dynamic search on issue-specific values. Select any allocated field in the Additional Functions drop-down and a respectivevalue()function will be generated and added to the JQL field automatically. (See more parse “Smart JQL” to “JQL” )
For the following procedures, at least one Issue Panel must already exist.
For all the following Actions:
Choose :cog_icon: > Apps.
From section APPS, select Smart Panels for Jira Cloud.
The limitation of issues in the Smart Panels is 100 issues
Tip:
You can search your panels by Name or Scope.
Editing an Issue Panel
Locate the desired Issue Panel and click :button_action: > Edit. / Or locate the desired Issue Panel → click on the name
On the Edit Panel page, use the form to configure the attributes and conditions of the panel (see the above table).
Click Save and you will be redirected back to the Dashboard page.
Copying an Issue Panel
Locate the desired Issue Panel and click :button_action: > Copy.
The new copy issue panel will be added to the list of issue panels. The copy panel has a name with the syntax: "[original_name] - Copy”
Enabling/Disabling an Issue Panel
Locate the desired panel and click the toggle button Status
Removing an Issue Panel
Locate the desired Issue Panel and click :button_action: > Delete.
Confirm the deletion by clicking Delete.