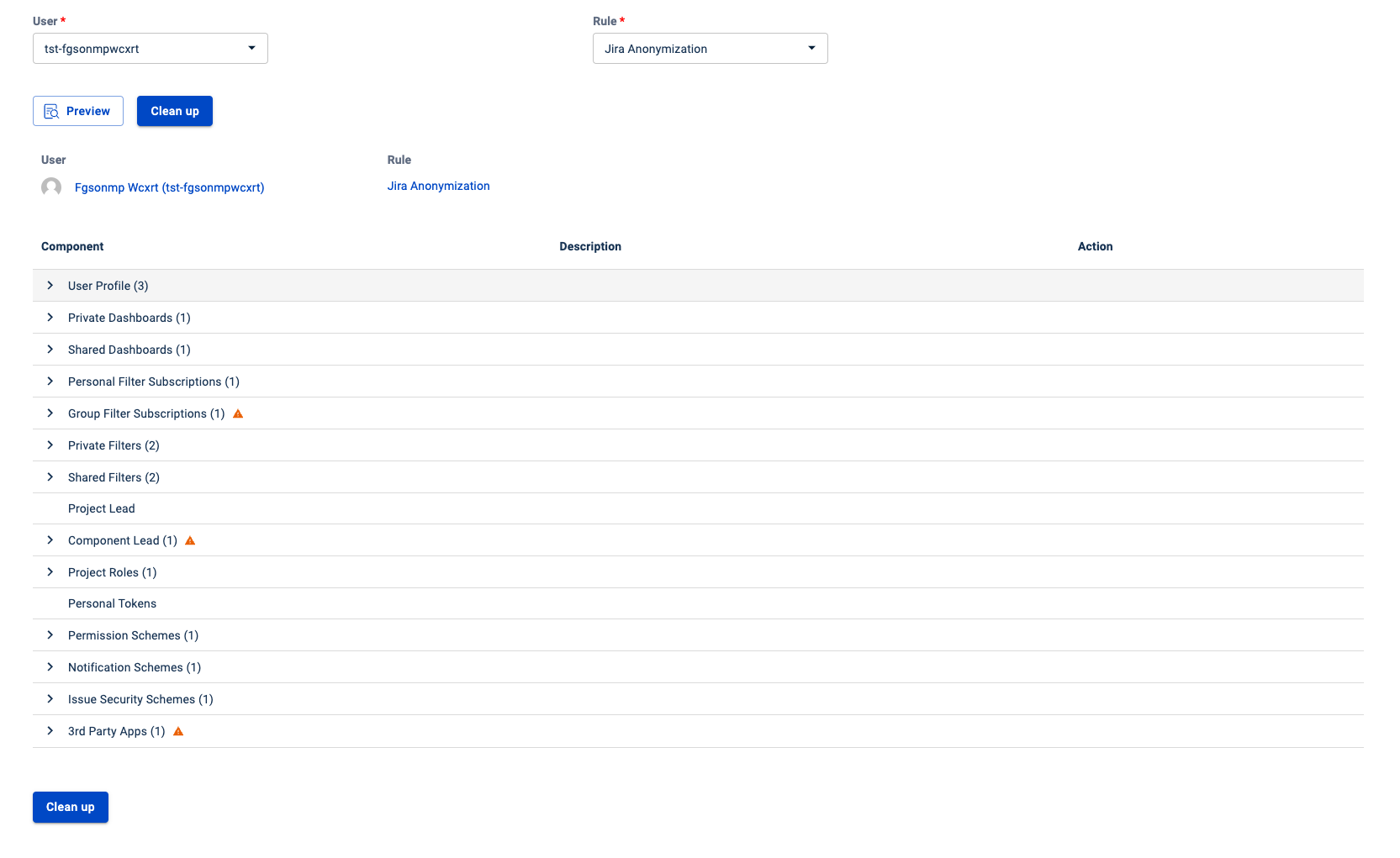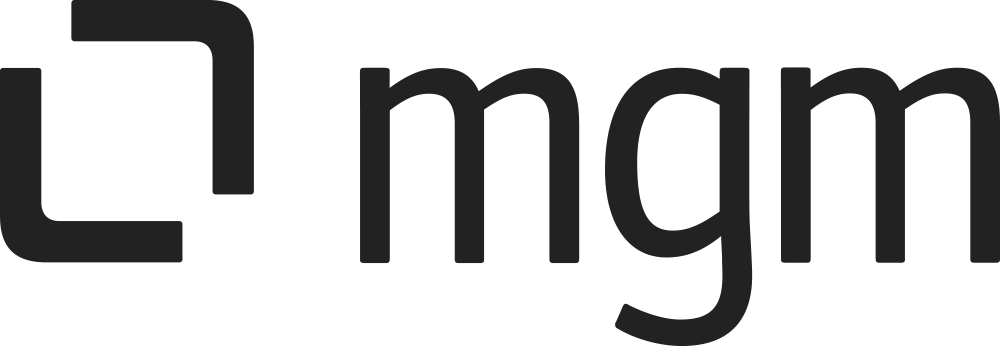Leaving Day Clean
What you will learn here
This guide explains how to perform clean-up operations for single user or multiple users on their leaving day as you have two options for performing clean-up on this stage: either for a single user or in bulk for multiple users. It involves selecting either individual users or groups and assigning them to a rule. Once triggered within the Leaving Day Clean stage, UDC (User Data Cleanup) executes the process, ensuring data is cleaned according to the specified Leaving Day stage of the rule.
For all the following procedures,
User Data Cleanup App must be installed on your Jira data center (see our Installation Guide for detailed instructions).
You must be logged in as a user with the Jira Administrators global permission.
Follow these steps to go to Leaving Day Clean page:
Select
 > General Configuration
> General ConfigurationUnder the section USER DATA CLEANUP select Leaving Day Clean
Bulk User Clean
To perform clean-up for multiple users, follow these steps:
In Leaving Day Clean Page, tab Bulk User Clean
Enter the user(s) in the User(s) field and click Add
Search for user(s) by User Picker feature
 (the group icon)
(the group icon)
A table containing the selected user(s) will appear
Choose a rule from the Rule input
Select a user in the field Substitute user
The substitute user is the one to whom components are transferred based on the rule and component configurations
Click the Clean up to remove data for the selected user(s) based on the chosen rule.
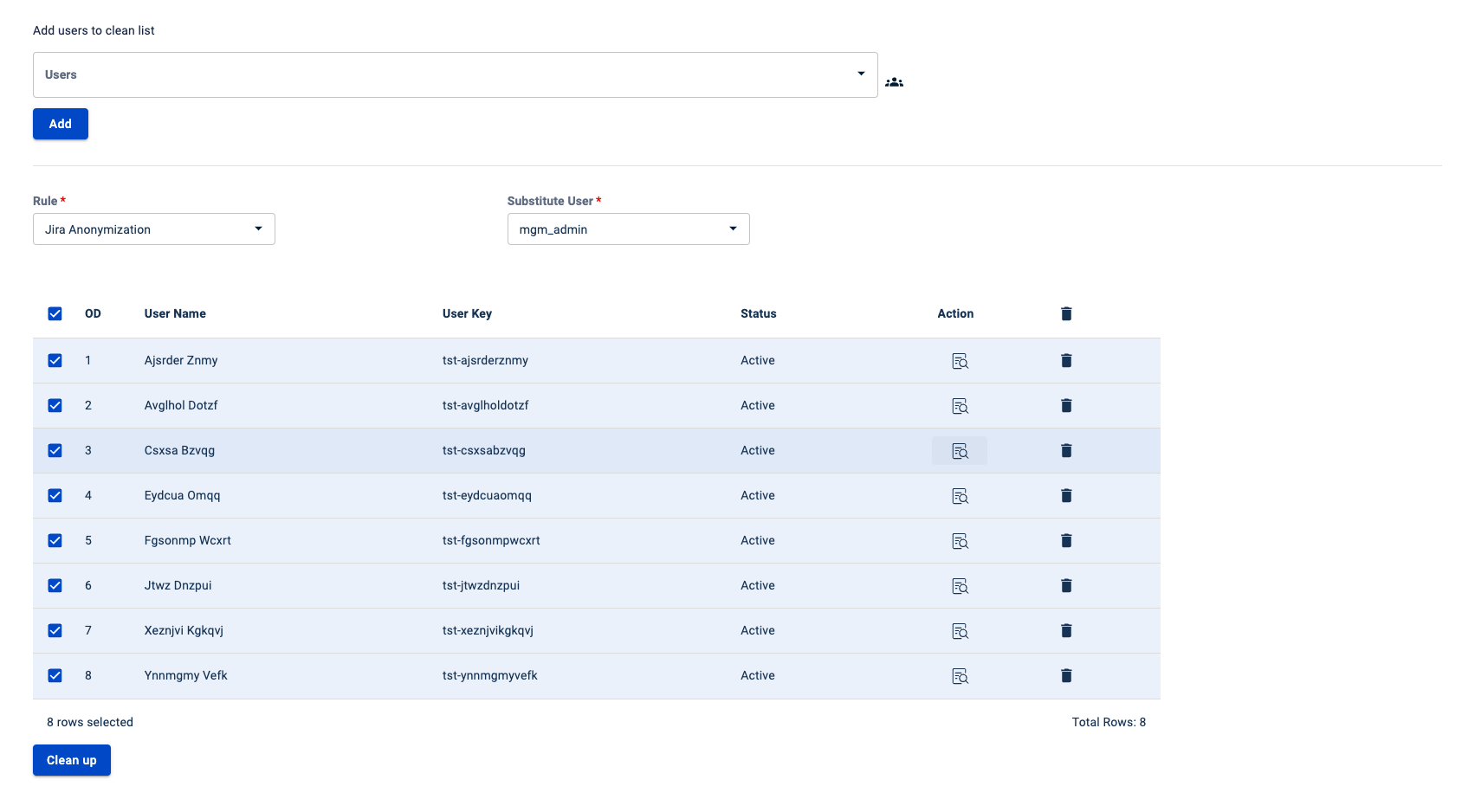
More features
User Picker
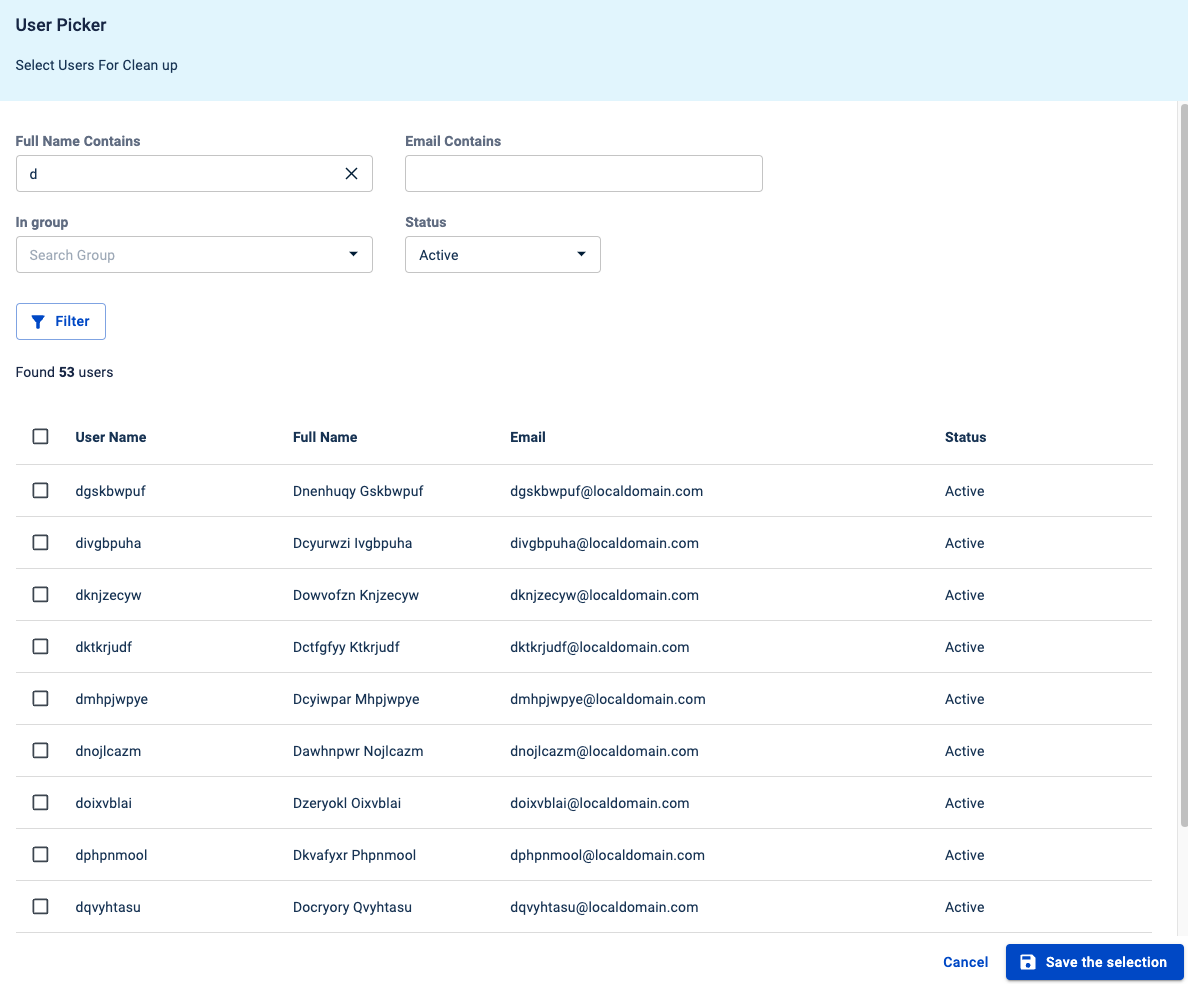
Search for user(s) by the User Picker feature ![]() (the group icon). User the search feature User Picker by entering user profile data or the status of a single or group of users in Jira
(the group icon). User the search feature User Picker by entering user profile data or the status of a single or group of users in Jira
Various search criteria are available. These criteria include:
Full Name Contains: search users based on the full name. Simply enter a keyword or phrase to filter the results.
Email Contains: search for users based on their email address. Enter a specific email or a keyword to narrow down the results.
In Group: search for users who belong to a specific group. Select the desired group from the list to display only those users associated with it.
Status: search for users based on their account status. Choose from options such as "All Users," "Active," "Inactive," "Never logged in," or "Last login before" to refine your user selection accordingly.
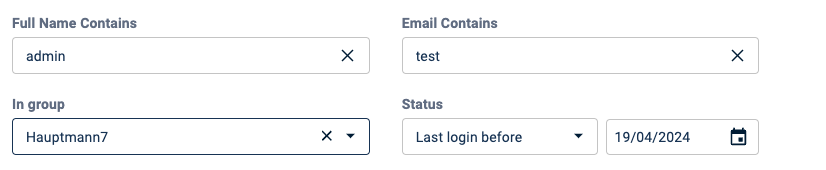
Preview
You can use the Preview feature located within the 'Action' column by clicking on![]() (preview icon). This allows you to review the data of the selected user, which will be cleaned up based on the specified rule.
(preview icon). This allows you to review the data of the selected user, which will be cleaned up based on the specified rule.
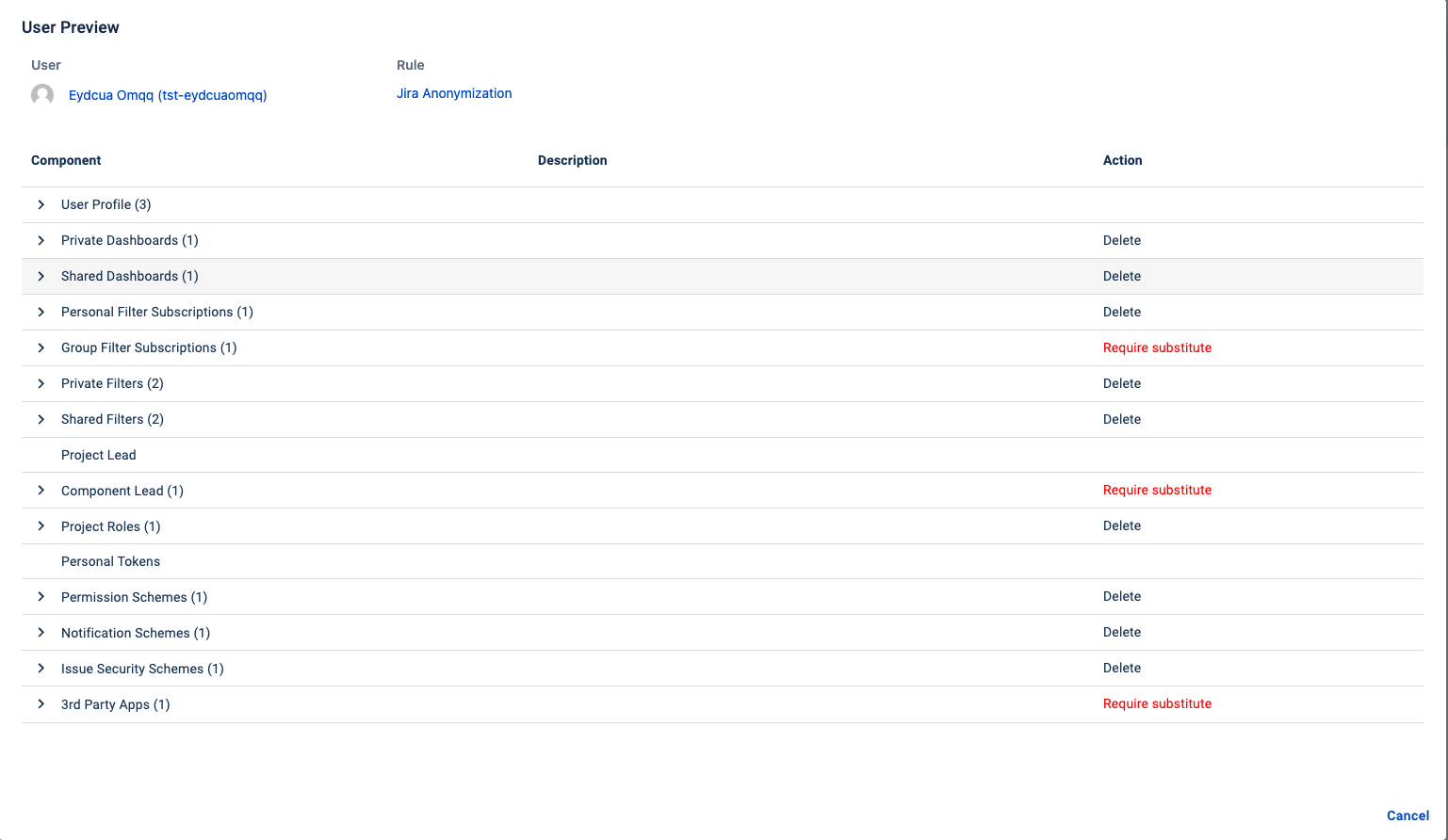
Single User Clean
Performing single user cleanup is similar to bulk cleaning with the additional possibility to modify the configuration of each Clean Component before performing the cleanup if needed.
Follow these steps:
In Leaving Day Clean Page, select the tab “Single User Clean“
Enter the User and specify the Rule.
Click the Preview button to display the list of data for each clean component associated with the user.
Modify the action (Delete/Substitute) if needed by clicking on the component.
 warning icon meaning you missing substitute input.
warning icon meaning you missing substitute input.
Click the Clean up button to perform the clean process.
Preview